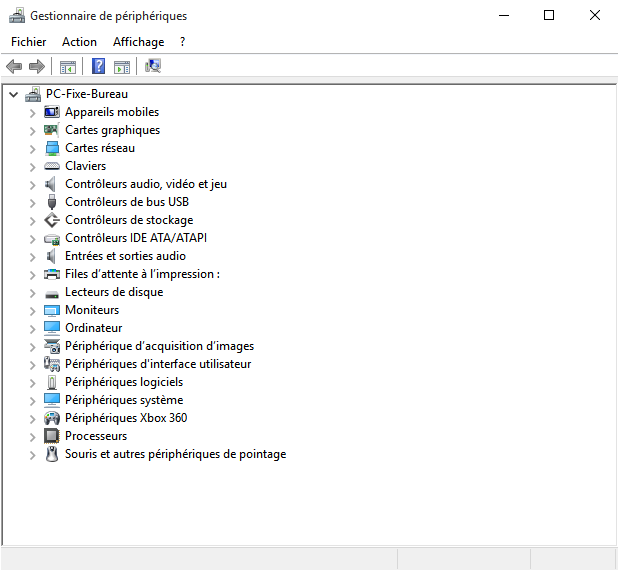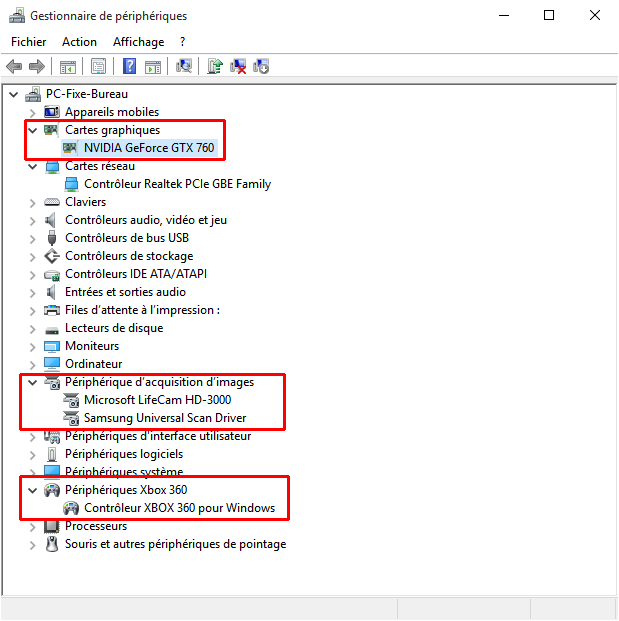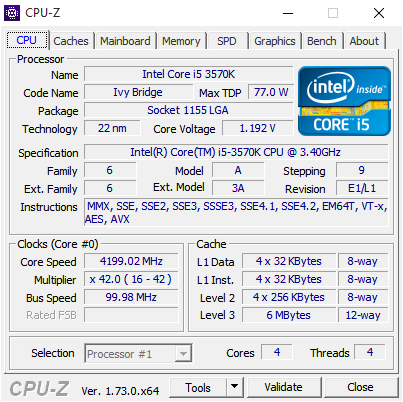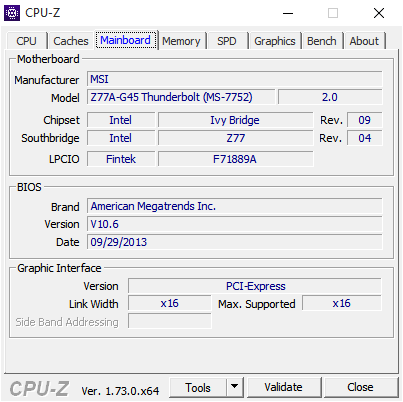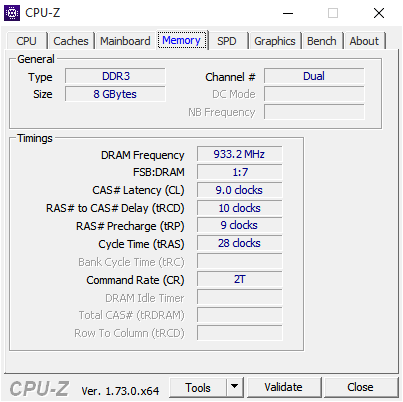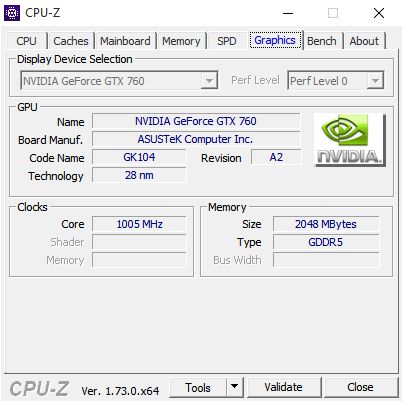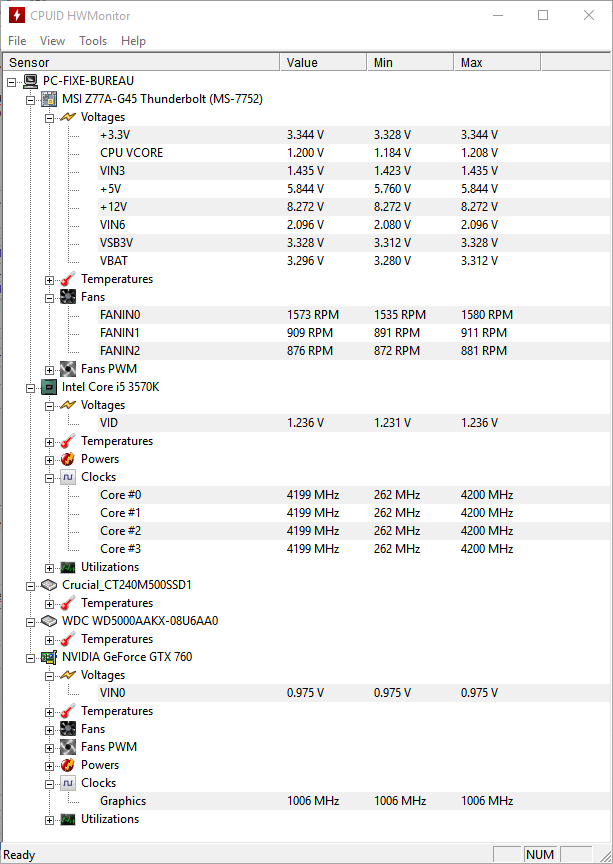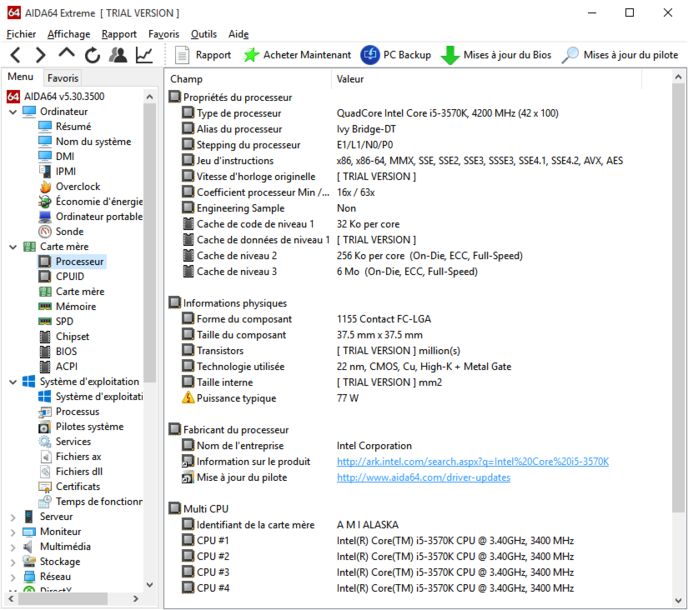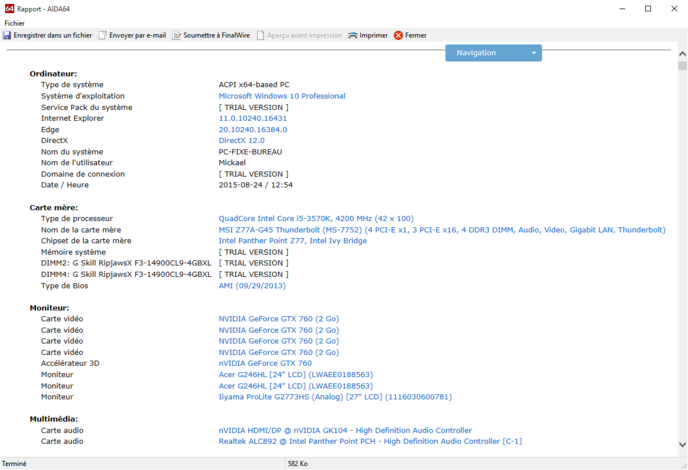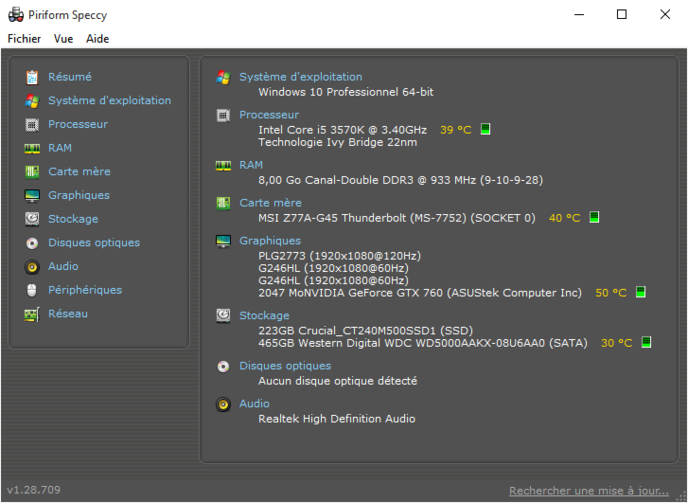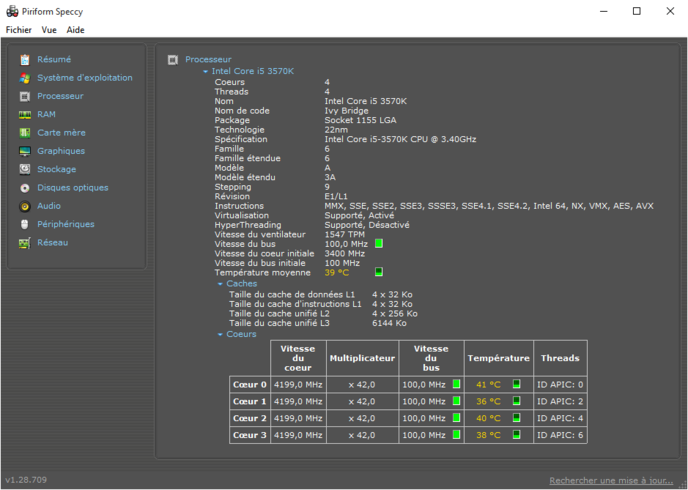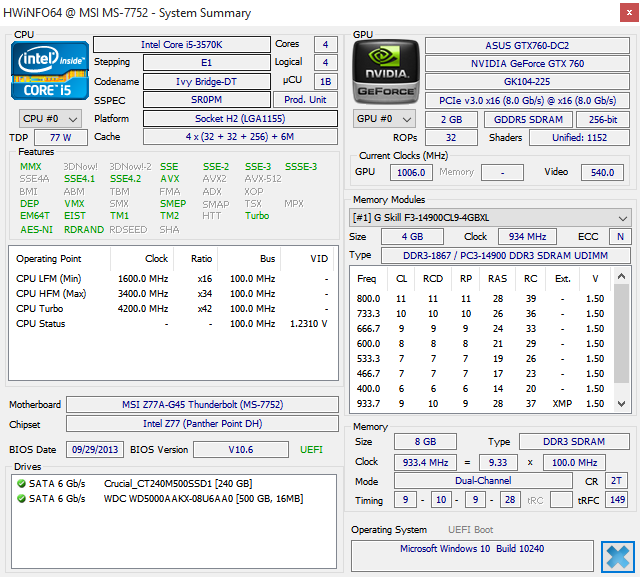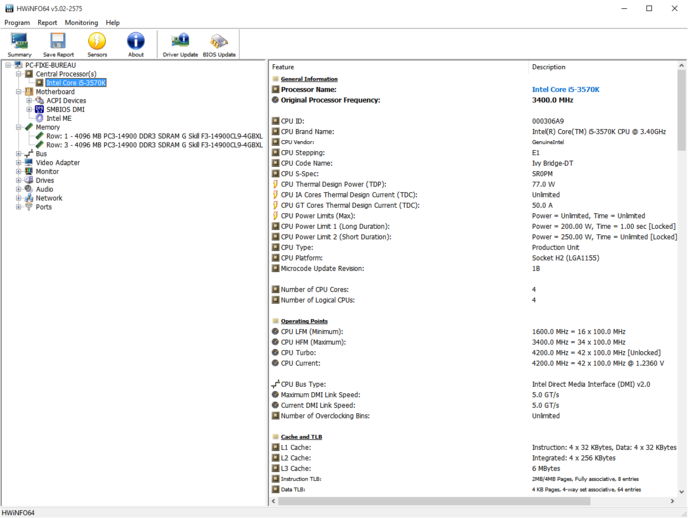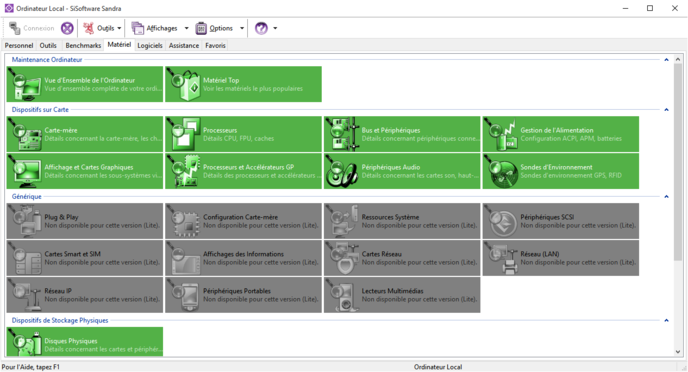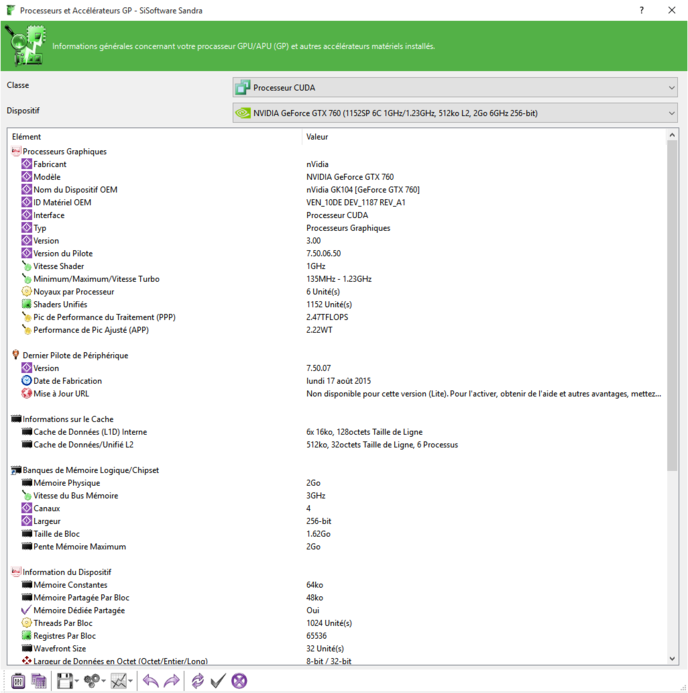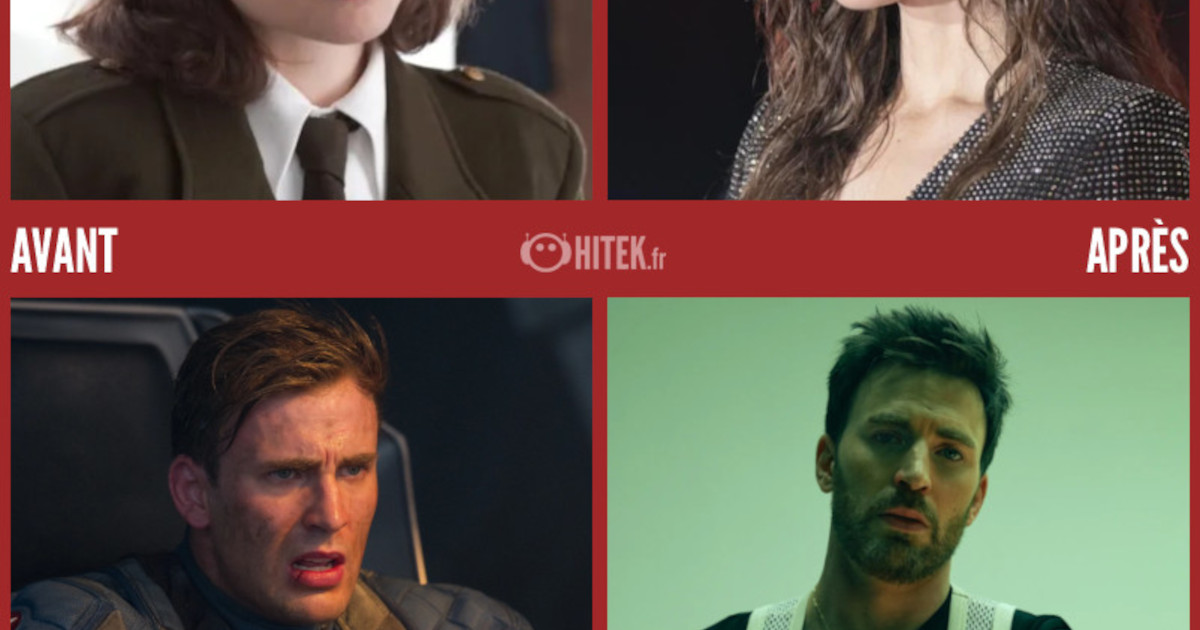لديك جهاز كمبيوتر، وتريد معرفة التكوين الدقيق الخاص بك دون الحاجة إلى فتح العلبة الخاصة بك، ويمكنك العثور على جميع المعلومات المتعلقة بمكوناتك مباشرة من Windows دون الحاجة إلى إيقاف تشغيل جهازك. طريقة عملية لمعرفة المزيد إذا كان لديك جهاز كمبيوتر محمول أو كمبيوتر شخصي تم شراؤه من متجر كبير.

1. مدير Windows (المستوى: مستجد)
أسهل طريقة لمعرفة التكوين الخاص بك هي بلا شك مدير Windows. ومع ذلك، فهو ليس دقيقًا للغاية ويعطيك الخطوط العريضة فقط (على سبيل المثال، إذا كنت بحاجة إلى معرفة تكوين جهاز الكمبيوتر الخاص بجدتك)، ولكننا سنرى كيفية القيام بذلك. تم تنفيذ العمليات التالية ضمن نظام التشغيل Windows 10، لكنها تظل مماثلة للإصدارات السابقة من نظام تشغيل Microsoft.
هنا هو الإجراء:
- انقر بزر الماوس الأيمن على القائمةللبدء واخترمدير الجهاز
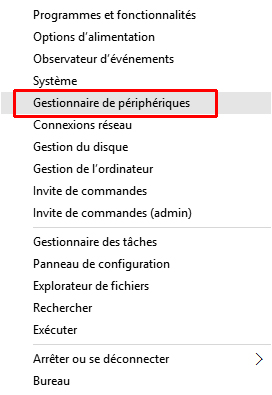
سيتم فتح نافذة جديدة تحتوي على قائمة طويلة من مكوناتك:
تتكون قائمة المكونات الخاصة بك من مجموعات مختلفة كما هو موضح أعلاه. من خلال النقر على واحد منهم، يمكنك معرفة المكون المثبت. ومن ناحية أخرى، ليس لدينا معلومات دقيقة عن كل مكون.
2. مجموعة CPUID
إذا كنت تريد الذهاب إلى أبعد من ذلك، فهناك برنامج من الناشر CPUID المعروف بـ CPU-Z المشهور جدًا، ولكن لفترة من الوقت الآن، فقد عرض برامج أخرى تسمح لك بالذهاب إلى أبعد من ذلك.
1. وحدة المعالجة المركزية-Z
لنبدأ بالمحرر الأكثر شيوعًا والذي يركز بشكل أساسي على المعالج الخاص بك، ولكنه يمكن أن يوفر لك أيضًا بعض المعلومات حول المكونات الأخرى مثل اللوحة الأم أو ذاكرة الوصول العشوائي أو حتى بطاقة الرسومات، فهو يتعلق بـ CPU-Z.
يستغرق التشغيل بضع ثوان، ثم تصل مباشرة إلى جميع المعلومات الموجودة على المعالج الخاص بك (الاسم، والمقبس، ودقة النقش، والجهد، والتردد، وما إلى ذلك). هذا هو ما يبدو:
علامة التبويباللوحة الرئيسية يركز على اللوحة الأم. يمكنك العثور على اسم الشركة المصنعة والطراز والنظام الأساسي والمقبس ورقم إصدار BIOS.
ذاكرة هو الجزء المخصص لذاكرة الوصول العشوائي (RAM)، ويسمى أيضًا ذاكرة الوصول العشوائي (ذاكرة الوصول العشوائي). داخل علامة التبويب هذه، لدينا نوع الذاكرة، وكميتها، بالإضافة إلى التردد، وهذا مفيد أيضًا للتحقق بعد رفع تردد التشغيل أو خفض تردد التشغيل إذا تم أخذ المعلمات في الاعتبار.
علامة التبويب الأخيرة التي تهمنا هيالرسومات، فهو يسمح لك بمعرفة مرجع وطراز بطاقة الرسومات الخاصة بك، وكذلك تردد الساعة وحجم الذاكرة الموجودة بها.
يرجى ملاحظة أن CPU-Z متاح أيضًا على نظام Android! مفيد عندما تقوم باستيراد هاتف صيني أو تريد التحقق مما إذا كان الهاتف المحمول الذي اشتريته مزيفًا أم لا.
لتنزيل برنامج CPU-Z، أدعوك للذهاب إلىهذا العنوان.
2. هومونيتور
هذه الأداة أقل دقة قليلاً من CPU-Z فيما يتعلق بالمعلومات حول مكوناتك. ومع ذلك، فهو يوفر لك عناصر إضافية وتقنية، مثل تردد الساعة أو الجهد الكهربي أو حتى سرعة مراوحك ودرجة حرارة المكونات.
من نفس الناشر، ستجد أيضًا برنامج Perfmonitor، وهو أداة مساعدة للمراقبة لمعرفة كيفية عمل جهاز الكمبيوتر الخاص بك. إنه أمر مثير للاهتمام للغاية عندما تبدأ في رفع تردد تشغيل جهاز الكمبيوتر الخاص بك.
لتنزيل HWMonitor، أدعوك للذهاب إلىهذا العنوان.
2. عايدة 64
يعد الناشر المجري FinalWire منافسًا مباشرًا لـ CPUID وCPU-Z بفضل الأداة المساعدة Aida 64. والفرق الكبير هو أنه يكلف مالًا، ولكنه أيضًا أكثر اكتمالًا!
واجهة Aida 64 بسيطة، فهي تتكون من علامات التبويب والأيقونات. نجد كل ما نريد معرفته عن جهاز الكمبيوتر الخاص بنا، بدءًا من وحدة المعالجة المركزية وحتى بطاقة الرسومات عبر اللوحة الأم أو الفولتية المختلفة للمكونات، وهو مزيج دقيق من CPU-Z وHWMonitor.
فيما يلي مثال للمعلومات التي يمكنك الحصول عليها عند الانتقال إلى قائمة المعالج:
كما ترون، لدينا ترددات كل نواة معالج، والنظام الأساسي، وحجم ذاكرة التخزين المؤقت وحتى دقة النقش. بالنسبة لكل مكون، يقوم Aida 64 باسترداد كافة المعلومات ويمكنه إنشاء تقرير كامل يبدو كما يلي:
لتنزيل عايدة 64، أدعوك للذهاب إلىهذا العنوان.
3. سبيسي
من المؤكد أنك تعرف CCleaner، البرنامج من شركة Piriform والذي يقوم بتنظيف جهاز الكمبيوتر الخاص بك. يرجى ملاحظة أن الناشر يقدم أيضًا برامج مجانية تسمح لك بمعرفة المكونات الموجودة داخل جهاز الكمبيوتر الخاص بك. سهل الاستخدام ومريح، Speccy سوف يوفر لك كل المعلومات التي تحتاجها حول جهازك.
القوائم واضحة بذاتها، ما عليك سوى النقر على القائمة التي تهمك، وفيما يلي مثال لما يمكن العثور عليه في قائمة المعالج:
لدينا التردد، ودقة النقش، ودرجة حرارة كل نواة، وسرعة الحافلة، وكل شيء موجود!
لتنزيل Speccy، أدعوك للذهاب إلىهذا العنوان.
4. هوينفو
أول شيء تلاحظه حول هذا البرنامج هو أنه يبدو مشابهًا بشكل مدهش لـ CPU-Z، باستثناء حقيقة أنه يحتوي على قائمة مثل Windows Device Manager. مثل جميع منافسيها، تقدم HWiNFO أقصى قدر من التفاصيل حول تكوين جهازك ومكوناته مع إمكانية إنشاء تقرير مثل Aida 64.
المشكلة الصغيرة الوحيدة هي أنه باللغة الإنجليزية، ولكن من السهل جدًا العثور على المعلومات التي تحتاجها نظرًا لأن المكونات مجمعة حسب الفئة.
يتوفر إصدار لأنظمة Android وiOS وWindows Phone على الموقع الرسمي.
لتنزيل HWiNFO، أدعوك للذهاب إلىهذا العنوان.
5. ساندرا (موجود ولكننا لا ننصح به)
أثقل بكثير من منافسيها، تقدم Sandra نفس الوظائف، ولكن بالنسبة لـ Aida 64، فهي ليست مجانية وهي طويلة نسبيًا لأنها تقوم بمسح المكونات في كل مرة... ومع ذلك، إذا كان الأمر مجرد معرفة بعض المعلومات، فلا يزال بإمكانك استخدم النسخة التجريبية. ومن ناحية أخرى، إذا كنت بحاجة إلى إجراء اختبار مرجعي أو اختبار للأداء، فستحتاج إلى اختيار الإصدار المدفوع أو برنامج آخر.
قوائم ساندرا ليست واضحة جدًا وهي في حالة من الفوضى بعض الشيء! ومع ذلك، فإن المعلومات كاملة للغاية عندما تريد معرفة المزيد عن أحد مكوناتنا، إليك مثال على ما يمكنك رؤيته بالنسبة لبطاقة الرسومات:
حتى لو لم يكن تصميم الأداة رائعًا، فإنها لا تزال تقدم قسمًا مرجعيًا لاختبار جميع مكوناتك. في النسخة المدفوعة، سيكون لديك أيضًا دعم لمساعدتك في استكشاف أخطاء جهاز الكمبيوتر الخاص بك وإصلاحها وبعض ميزات التنظيف.
لتنزيل ساندرا، أدعوك للذهاب إلىهذا العنوان.
6. درايفر كلاود
أخيرًا، أقترح عليك استخدام أداة مساعدة تعمل مباشرةً من موقع ويب وتسمح لك بتحديث برامج تشغيل جهاز الكمبيوتر الخاص بك بسهولة وسرعة حتى تعمل مكوناتك بشكل كامل. يعرض موقع DriversCloud.com، المعروف سابقًا باسم Ma-Config.com، فحص جهاز الكمبيوتر الخاص بك بالكامل لتزويدك بتقرير مفصل عن مكونات جهازك (تم ترقيته مؤخرًا إلى إصدار برنامج).
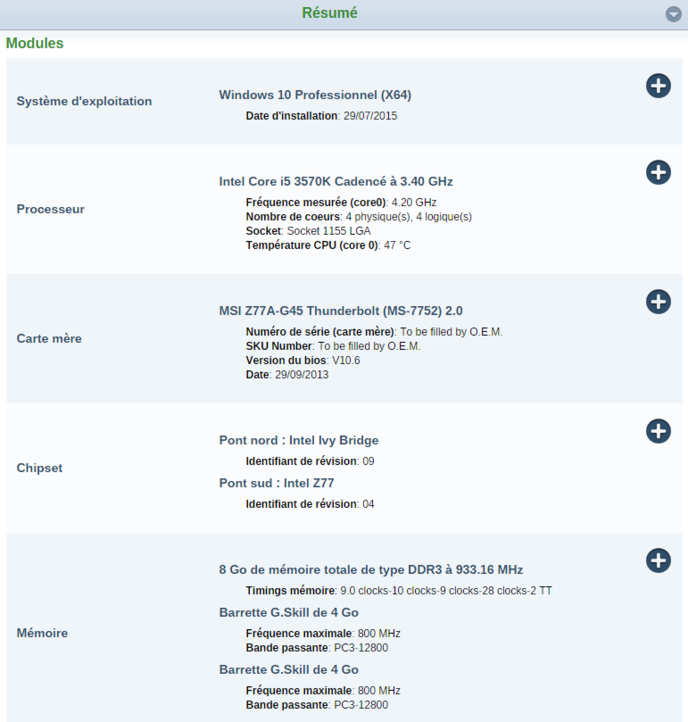
ومن ثم، من الممكن تنزيل أحدث برامج التشغيل لجهاز الكمبيوتر الخاص بك بسهولة شديدة!
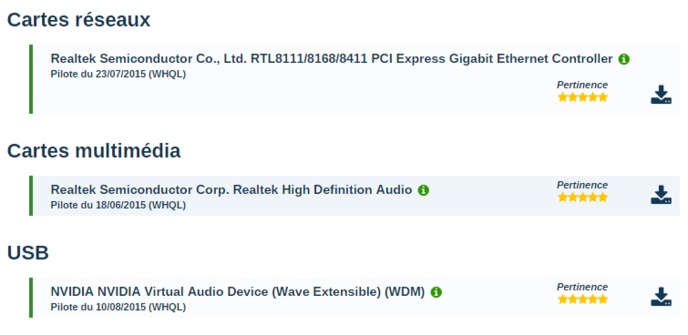
انتقل إلى الموقع الإلكتروني لDriversCloud.comلاستخدامه.
إذا كان لديك جهاز كمبيوتر شخصي قديم في المنزل، فأنا أدعوك للقراءةملفنا لنعطيه حياة ثانية!